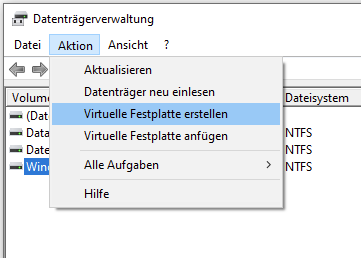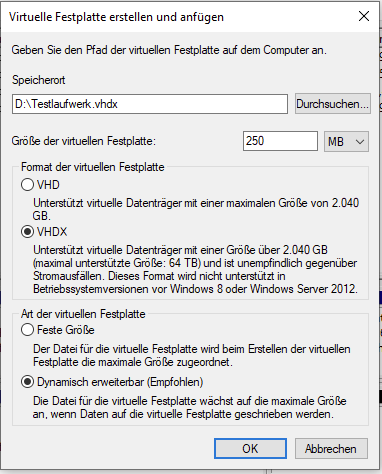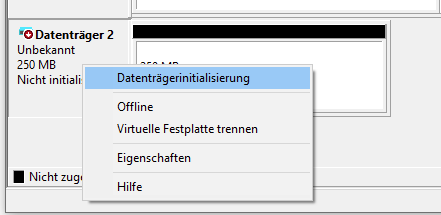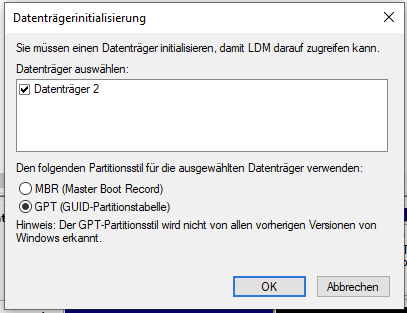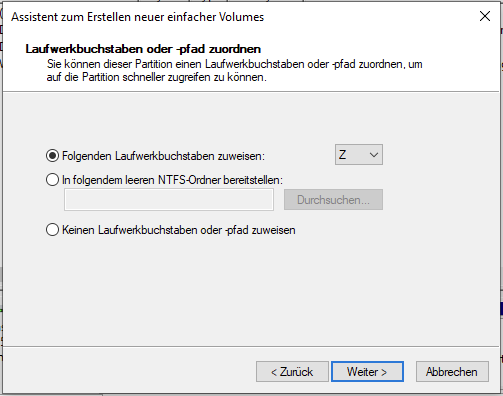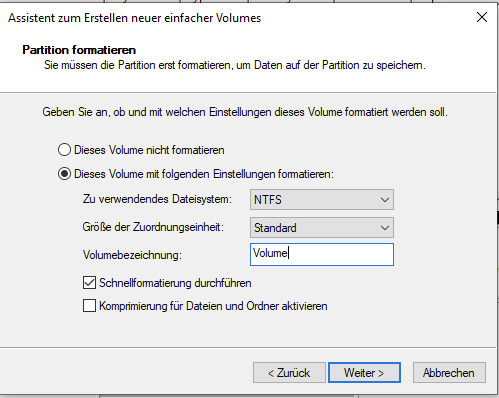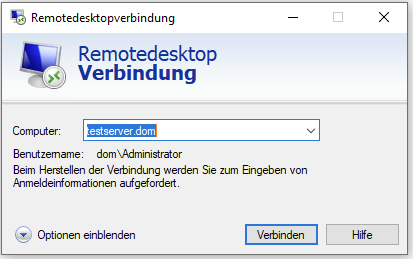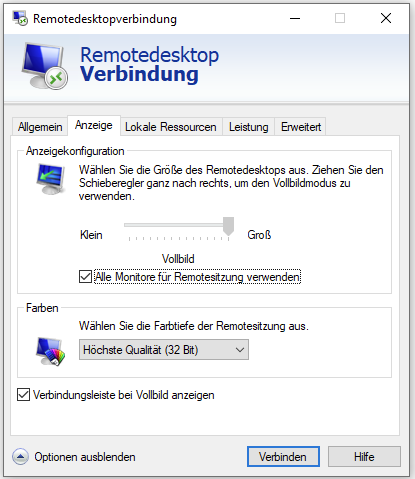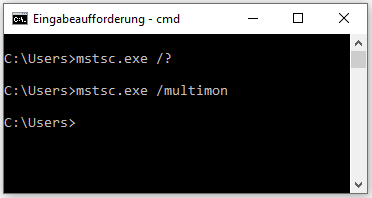Unter Windows kann man sehr einfach ein virtuelles Laufwerk erstellen. Das Laufwerk kann man nutzen wie ein physisches Laufwerk. Es lässt sich aber verschieben und sichern wie eine Datei. Nützlich ist es, wenn man ein vollständiges separates Laufwerk beispielsweise für eine Sicherung/ ein Backup haben möchte.
Man startet die Computerverwaltung. Hier kann man nun in der Datenträgerverwaltung alle virtuellen und physischen Datenträger sehen. Alternativ kann man einfach die „diskmgmt. msc“ aus der Konsole oder des Windowskontextmenues starten.
Im Menü über Aktion kann man nun mittels „virtuelle Festplatte erstellen“ das neue Laufwerk im Detail konfigurieren
Im Dialog zur Erstellung der neuen virtuellen Festplatte wählt man zuerst den Pfad zu der Festplattendatei aus und legt deren maximale Größe fest. Danach wählt man das neue oder das alte Format aus. Das Neue wird von älteren Geräten nicht unterstützt. Es ist dafür aber etwas robuster. Mit der Art der Festplatte definiert man, ob direkt der gesamte Speicherplatz eingenommen wird oder die Datei mit zunehmender Größe wächst. Achtung: bei einer dynamischen Größe muss der Speicherplatz bei Bedarf verfügbar sein ansonsten kommt es zu Fehlern und Datenverlust.
Der Datenträger ist danach verfügbar. Um ihn jetzt als Festplatte zu nutzen, muss man ihn zuerst initialisieren und mit einem Partitionsstil versehen. Alte Systeme nutzen MBR die meisten Systeme verstehen aber heute GPT:
Danach kann man auf dem Datenträger ein neues Volume erstellen und einbinden. Die Einbingung kann als extra Laufwerk erfolgen, aber auch innerhalb eines NTFS Dateisystems eingebunden werden. Wir wollten ein separates Laufwerk haben, also binden wir dies so ein:
Der Assistent führt einen nun durch die Formatierung:
Noch einige Anmerkungen zur Performance des neuen Laufwerks. Das virtuelle Laufwerk nutz zum Speichern der Daten eine Datei. Die Schreib- und Lesegeschwindigkeit dieser Datei wirkt sich natürlich massiv auf die Performance des Laufwerks aus. Das sollte man beim Ablageort des virtuellen Laufwerks berücksichtigen. Liegt die Datei beispielsweise auf einem Netzlaufwerk, welches über eine WAN Anbingung an das Gerät angebunden ist, ist die Leistung natürlich deutlich schlechter als auf einer direkt angeschlossenen SSD.