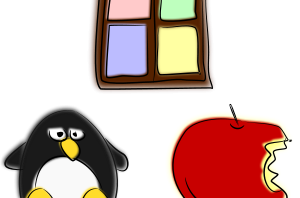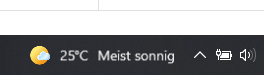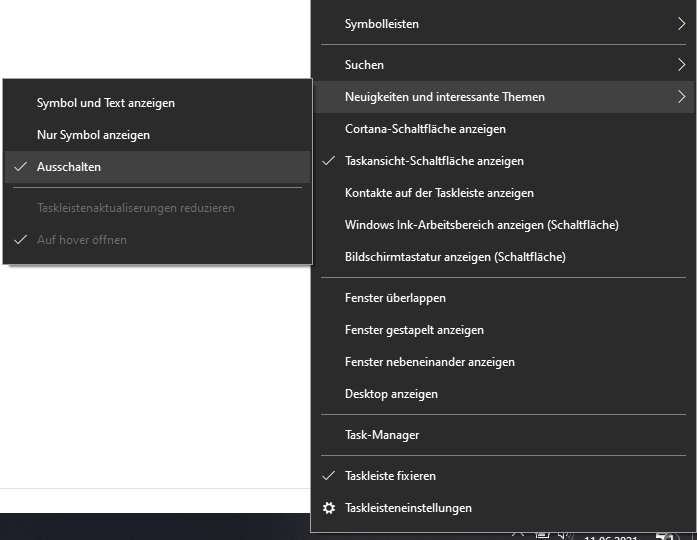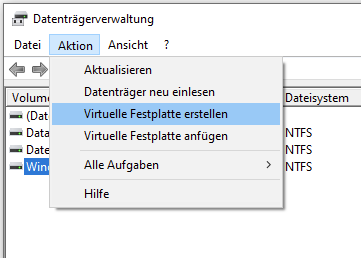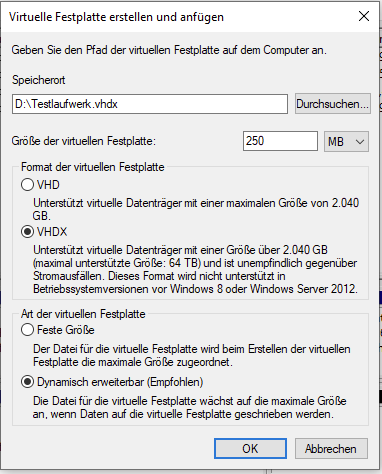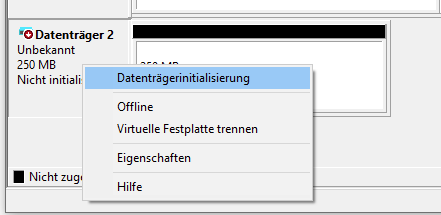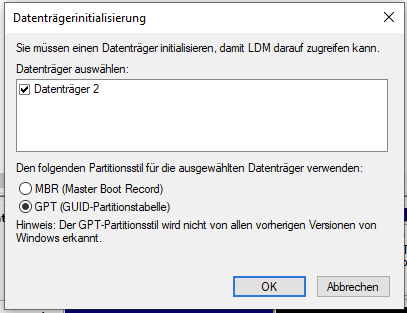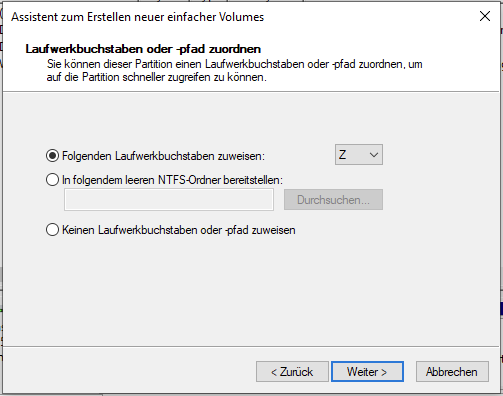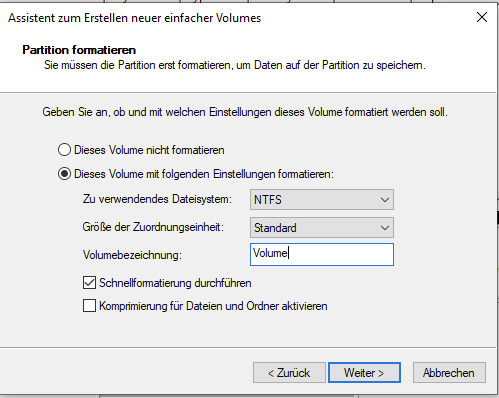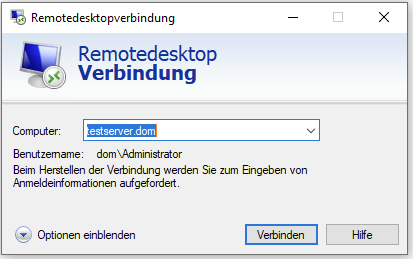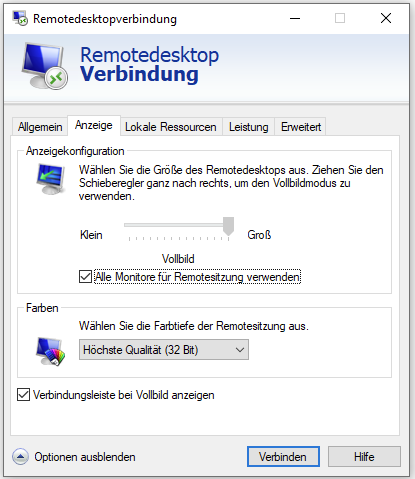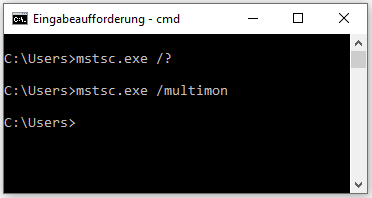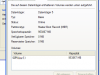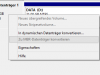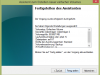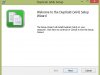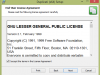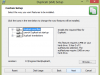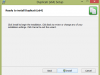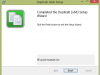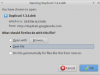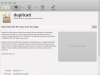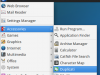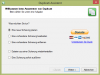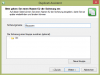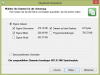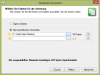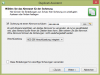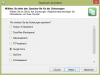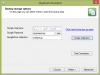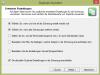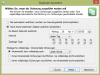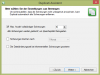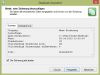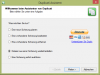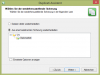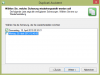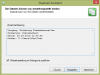„Ein Backup ist immer nur dann wichtig, wenn man keins hat.“
Im Unternehmen gibt es komplexe und teuere Strategien, um Datenverlust zu vermeiden. Leider setzten die meisten Anwender zu Hause eher auf den Faktor Glück. „Es wird schon nichts passieren“ oder „ich kenne da wen, der kann mir helfen, wenn es Probleme gibt“. Allerdings gibt es auch Szenarien, in denen man die Daten nicht einfach wiederherstellen kann. Etwas verschütteter Kaffee oder etwas Limo, ein Sturz des Notebooks oder oder oder. Wenn die Hardware physikalisch kaputt geht, helfen wenn überhaupt nur sehr sehr teuere Spezialisten, sodass es sich für den Privatanwender nicht lohnt die Daten zu retten. Es muss aber gar nicht etwas kaputt gehen: ein zu forsch gespeichertes Dokument kann schnell auch mal eine wichtige Datei überschreiben. Die ist dann im Normalfall auch weg.
Ein einfaches Backup hilft, die Risiken zu beseitigen. Wenn es zum Datenverlust kommt, kann man einfach ein Backup wiederherstellen. Dabei ist es wichtig, dass das Backup auch wirklich an einem anderen Ort aufbewahrt wird. Dazu gibt es diverse Cloud Dienste, die einige GB Speicherplatz kostenlos anbieten. Deine Daten liegen dann irgendwo in der Cloud und daher sollten diese verschlüsselt werden, damit niemand Zugriff auf die privaten Inhalte hat.
Das Programm Duplicati ist frei verfügbar und hilft genau bei dieser Thematik. Es bietet einige sinnvolle Feature:
- Verschlüsselung
- Inkrementelles Backup
- volles Backup
- Anbindung diverser Datenziele
Wir sollten uns vorher einige Gedanken dazu machen: Was wollen wir alles sicher? Wie große sind diese Dateien? Wohin möchte ich die Daten sichern und wie wichtig/privat sind diese? Möchte ich zusätzliches Geld ausgeben? Soll das komplette Backup automatisch ablaufen? Wir sollten uns nun ein Passwort für unser Backup überlegen. Dieses sollte den Richtlinien für sichere Passwörter entsprechen. Dazu gibt es im Internet viele Tipps und Tricks: [1] [2] [3]. Damit werden wir unsere Backup verschlüsseln, damit keiner außer uns Zugriff auf die Daten hat. Das ist bei Cloud-Diensten besonders wichtig, da wir nicht genau wissen, wo unsere Daten später gespeichert werden.
Installation
Weiter – weiter – fertig
In Installation verläuft recht intuitiv. Dazu muss man nur das Programm herunterladen. Es gibt für die verschiedenen Betriebssysteme jeweils eine eigene Version. Unter Windows wählt man einfach die entsprechende Version aus, je nach 64 Bit oder 32 Bit System. Unter Linux kann man zwischen verschiedenen fertigen Paketen für die unterschiedlichen Systeme wählen. Für Mac gibt es auch ein Paket. Das entsprechende Paket muss einfach nur installiert werden. Im Anschluss kann man die Erstkonfiguration durchführen.
Windows
Erst einmal das passende MSI Paket für das System herunterladen. Dann die Installation mit einem Doppelklick starten. Jetzt muss man dem Installer noch kurz Administrationsrechte zur Installation gewähren und die Installation beginnt. Wenn man die Standardwerte nicht ändert, ist man mit wenigen Klicks um eine Anwendung reicher:
Linux
Einfach das entsprechende Paket für seine Distribution herunterladen. Im Anschluss einfach einen Doppelklick auf das Icon des Pakets machen. Der Paketmanager startet jetzt. Ein Klick auf Install und die Installation sollte durchlaufen. Hier am Beispiel für Xubuntu mit dem Debianpaket:
Sicherung erstellen
Jetzt kommt der anspruchsvollste Schritt: Erstellen der Sicherung.
Als nächstes Wählen wir einen Speicher. Man kann ein externes Laufwerk oder auch Cloud Speicher benutzen. Cloud Speicher bietet den Vorteil, dass er unabhängig von unserem PC funktioniert und wir per Browser an die Daten kommen. Allerdings sollten wir uns überlegen, was wir dort anlegen und wie wir es schützen. Ein sicheres Passwort ist also Pflicht! Kostenlosen Speicher gibt es in hinreichend großen Mengen bei diversen namenhaften Anbietern. Durch die Verschlüsselung ist es dort auch für den Admin nicht ohne Weiteres möglich meine Daten im Detail einzusehen. Der einzige Nachteil ist die Verfügbarkeit und Geschwindigkeit der Internetanbindung. Wer so also seine Fotosammlung der letzten 10 Jahre sichern möchte, brauch zum einen Geduld, eine schnelle Internetleitung und einen Speicherplatz von entsprechender Größe. Für die aktuelle Seminararbeit oder die Abschlussarbeit reicht aber sowohl der Speicher als auch die Internetverbindung aus.
Los geht’s
Genug der Worte, einfach mal ausprobieren
In schnellen 10 Schritten erstellen wir nun ein neues Backup:
- Assistenten starten – Eine neue Sicherung planen
- Einen Namen für die Sicherung eingeben.
- Die Dateien die zu sichern sind auswählen:
– Eigene Dateien etc.
– Eine eigene Liste mit Ordnern erstellen
- Ein sicheres Passwort für das Backup erstellen
- Einen Speicherort auswählen (bspw. Google Docs, Sky Drive, Amazon S3, etc.)
- Speicherort konfigurieren
- Erweiterte Einstellungen auswählen
- Backup planen
- Speicherdauer einstellen
- Backup starten
Wiederherstellung
Hilfe, es ist weg!
Als Erstes jetzt bitte keine Panik! Du hast für genau diesen Moment ein Backup deiner Daten gemacht. Dann hol sie doch einfach zurück. Es gibt zwei Möglichkeiten: Es sind wirklich alle Daten weg, sprich du musstest deinen PC neu installieren oder du hast nur eine Datei überschrieben oder, die du wieder haben möchtest:
Alle Daten wiederherstellen
Wenn du dein System komplett neu installierst oder du die Daten auf ein Ersatzgerät aufspielst, dann musst du alle Daten wiederherstellen. Dazu musst du erst Duplicati installieren. Dann kann es an die Wiederherstellung gehen:
- Assistenten starten – Daten aus einer Sicherung wiederherstellen
- Wiederherstellung auswählen
- Datenquelle konfigurieren
- Ziel festlegen
- Daten wiederherstellen
Einzelne Dateien wiederherstellen
Das Wiederherstellen einzelner Dateien ist in 5 schnellen Schritten getan:
- Assistenten starten – Daten aus einer Sicherung wiederherstellen
- Sicherung auswählen, welche soll wiederhergestellt werden
- Zeitpunkt der Sicherung auswählen
- Zielordner und einzelne Dateien auswählen
- Ausführung bestätigen
Das Wiederholen der Daten dauert jetzt je nach Verbindung und Größe der Dateien etwas. Im Anschluss befindet sich im gewählten Verzeichnis die gleiche Ordnerstruktur wie im Ursprung des Backups und es sind die ausgewählten Dateien vorhanden.
Fazit
Alles in allem ist Duplicati ein sehr hilfreiches Werkzeug zum schnellen Erstellen von Sicherungen. Allerdings sollte man nicht verschweigen, dass viele professionelle Backup Lösungen mehr bieten, als eine Dateisicherung. Dort können einzelne Emails, Datensätze etc. auch aus Applikationen heraus gesichert und wiederhergestellt werden. Für den privaten Anwender ist die vorgestellte Lösung allerdings ausreichend und alle Male besser, als ein stumpfes kopieren der Dateien. Das Programm ist recht leichtgewichtig und intuitiv, sodass jedermann schnell damit klarkommt. Es läuft im Hintergrund ohne große Interaktion des Benutzers, somit muss man sich nicht selbst umsBackup kümmer und kann es so auch nicht vergessen. Sollte zum Sicherungszeitpunkt keine Verbindung zu einem Sicherungsziel bestehen, so wird die Sicherung nachgeholt, sobald die Verbindung wieder möglich ist. Ein wirklich schönes Werkzeug, plattformunabhängig und dazu noch kostenlos.
Mehr zum Thema